For those who are venturing into the world of streaming devices, the Nvidia Shield is a name that stands out. It’s known for its versatility and performance, particularly when paired with services like Kemo IPTV. But the heart of your Nvidia Shield experience lies in the remote control. This guide will walk you through everything you need to know about the Nvidia Shield remote control functions, helping you unlock the full potential of your streaming device.
Getting Started with Nvidia Shield
To fully appreciate your Nvidia Shield experience, you must first become acquainted with its remote control. At first glance, it might seem straightforward, but its capabilities are vast and varied. From controlling basic operations to accessing Kemo IPTV, the remote serves as your gateway to a world of endless entertainment. Let’s kick things off with the setup process.
Unboxing and Initial Setup
Your Nvidia Shield comes neatly packaged with the remote control included. Begin by unboxing and ensuring all components are present. Normally, you’ll find the main device, a remote control, a power adapter, and some documentation. Once you’re all set, proceed to connect your Nvidia Shield to your TV using the HDMI cable. Power up the device and let the initial setup wizard guide you through the network configuration.
Pro Tip:
Get instant access to live TV, sports, movies, and more with Kemo IPTV Subscription the best IPTV service on the market.
Pairing the Remote
Pairing the remote control with your Nvidia Shield is typically a seamless process. Ensure the device is powered on and ready. Depending on your Nvidia Shield model, you may either have to press a specific button or follow on-screen instructions to establish the connection. Once paired, you’ll be able to control the interface effortlessly, which is particularly useful if you’re planning to subscribe to KemoIPTV.
Exploring Nvidia Shield Remote Functions
The Nvidia Shield remote control is designed for convenience and efficiency. From launching applications to browsing content on Kemo IPTV, it facilitates everything with minimal effort.
Button Overview
Before diving into advanced functionalities, let’s take a look at the key buttons on your Nvidia Shield remote:
- Power Button: Turns the device on or off.
- Navigation Wheel: Use it to navigate menus and select options.
- Back Button: Returns you to the previous screen.
- Home Button: Takes you back to the home screen.
- Volume Control: Adjusts sound levels.
Voice Search
The Nvidia Shield remote is equipped with a voice search feature, which many users find vastly beneficial. Press the microphone button and speak your query. Whether it’s a movie title or a specific Kemo IPTV channel, the voice command will navigate directly to your desired content.
Advanced Customization Options
For those who relish customization, the Nvidia Shield offers options to tailor your experience. Visit the settings menu to configure button shortcuts, enabling quick access to your favorite apps or content. This is particularly useful for jumping straight into your Unlimited IPTV Subscription with Kemo IPTV.
Nvidia Shield and Kemo IPTV Integration
Kemo IPTV is renowned for its expansive offerings, and coupling it with the Nvidia Shield enhances both performance and user experience. Here’s how you can maximize this integration.
Setting Up Kemo IPTV
To start, subscribe to the Unlimited IPTV Subscription from KemoIPTV. Once you’ve done that, download the corresponding app from the Google Play Store on your Nvidia Shield. After installation, log in using your credentials, and you’re all set to delve into a universe of premium content.
Browsing Channels and Content
With Kemo IPTV, browsing is intuitive and seamless. Navigate through various genres and categories with your Nvidia Shield remote, utilizing the voice search for efficient access to your preferred channels. This effortless navigation is part of what makes the Nvidia Shield a perfect partner for Kemo IPTV.
Optimizing Streaming Quality
To ensure you’re receiving top-notch streaming quality from Kemo IPTV, head to the app settings on your Nvidia Shield. Adjust the streaming preferences according to your network capability. Typically, the default settings work well, but tweaking here and there might enhance your experience based on personal needs.
Tips and Troubleshooting
Like any device, the Nvidia Shield and its remote can sometimes encounter issues. Below are common problems and their solutions.
Remote Not Responding
In situations where your remote stops responding, start by checking the batteries. If replacing them doesn’t work, try re-pairing the remote with your Nvidia Shield. Restarting the device can also often resolve unresponsive situations.
Connection Issues
If your Nvidia Shield is experiencing connection issues with Kemo IPTV, ensure that your internet connection is stable. Switching to a wired Ethernet connection can sometimes offer improved stability compared to Wi-Fi.
Consider Software Updates
Regular software updates are crucial for maintaining optimal device performance. Ensure your Nvidia Shield is running the latest firmware to benefit from the latest features and security fixes. This proactive approach can prevent many functionality-related issues.
An Engaging Conclusion on Your Viewing Journey
Mastering the Nvidia Shield remote opens a world of endless streaming possibilities, especially when paired with Kemo IPTV. The combination offers a superb platform for accessing a diverse range of content served directly to your living room. As you explore, you’ll see how this duo provides not just entertainment but new standards in convenience and versatility.
FAQ Section
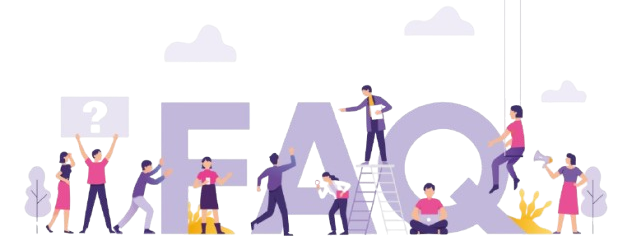
1. Can I use the Nvidia Shield remote with other devices?
Yes, the Nvidia Shield remote can be used with various other devices that support Bluetooth, although functionality may vary.
2. How does Kemo IPTV differ from other IPTV services?
Kemo IPTV distinguishes itself with an extensive channel lineup and reliable streaming quality. Its Unlimited IPTV Subscription offers unparalleled value.
3. What if my Nvidia Shield remote gets lost?
In the event of a lost remote, you can use the Nvidia Shield app on your smartphone as a temporary remote control.
4. Can I customize button functions on my Nvidia Shield remote?
Yes, visit the settings menu to customize button shortcuts, allowing for a personalized user experience tailored to your viewing habits.
5. Is there a subscription fee for Kemo IPTV?
Yes, Kemo IPTV requires a subscription, but with options like the Unlimited IPTV Subscription, you gain access to a vast array of premium channels.
6. Does the Nvidia Shield support 4K streaming with Kemo IPTV?
Absolutely, the Nvidia Shield is fully equipped to support 4K streaming, providing you have a compatible television and internet connection capable of supporting high-definition content.
Streaming Made Easy: IPTV on LG Smart TV

