In our ever-evolving world of digital content consumption, VLC Media Player stands tall as a reliable solution for video playback across various devices. Yet, many macOS users are unsure about the best way to install and use VLC, especially when looking to enhance their viewing experience with premium content from sources like Kemo IPTV. This article serves as your comprehensive guide, crafted with precision to provide every detail you need to know.
Why Choose VLC Player for macOS?
When it comes to media players, VLC Player is often praised for its versatility and ease of use. But why exactly should macOS users gravitate toward it? Well, the answer lies in its core functionalities and the way it integrates with services like Kemo IPTV.
Firstly, VLC Player is open-source and free, offering a wide variety of features without the need for premium subscriptions. It supports almost all media file formats, which means you can play virtually anything you throw at it. Plus, its lightweight design ensures it doesn’t hog system resources, a crucial aspect for macOS users aiming for seamless multitasking.
Pro Tip:
As the best IPTV provider 7 Days Kemo IPTV Subscription we offer a premium streaming experience with over 20,000 live TV channels, on-demand content, and 24/7 customer support.
Additionally, VLC’s ability to handle live streaming makes it an excellent companion for IPTV services. By utilizing VLC Player alongside Kemo IPTV, users can enjoy an unlimited IPTV subscription without technological hindrances.
The Benefits of Using VLC with Kemo IPTV
So, what makes this combination particularly compelling for macOS users? It’s all about the enhanced flexibility and functionality. While VLC Player handles a wide array of media formats, Kemo IPTV brings a world of entertainment directly to your screen without the limitations often experienced with other players.
One standout benefit is the sheer variety of channels and content available through Kemo IPTV. Whether you enjoy sports, news, television shows, or movies, KemoIPTV broadens your options significantly.
Moreover, the Unlimited IPTV Subscription by Kemo IPTV ensures that you’re not bound by restrictive viewing packages. Enjoy access to a global selection of channels—unmatched by any local cable provider.
In essence, using VLC with Kemo IPTV on macOS is akin to unlocking a treasure trove of visual content at your fingertips. Let’s dive into the simple steps to get this setup right on your Mac device.
How to Download VLC Player on macOS
Step-by-Step Installation Guide
If you’re ready to start your media adventure with VLC Player on macOS, first things first—you’ll need to get the application installed correctly.
Here’s a quick rundown of the steps:
- Navigate to the official VLC website using your Safari browser.
- Find the download section tailored for macOS users and click the download button.
- Once downloaded, open the .dmg file from your Downloads folder.
- Drag and drop VLC Player into your Applications folder.
It’s about as simple as it gets. With these steps, VLC Player is ready for you to explore all kinds of media content readily available through Kemo IPTV.
Setting Up Preferences for Optimal Performance
A newly installed VLC Player is fresh and ready, but there are a few settings you might want to tweak for an enhanced experience on macOS. Think of these tweaks as customizing your media watching cockpit.
For starters, go to Preferences and adjust your video output options to best match your viewing habits. Play with settings like ‘video cropping’ or ‘audio sync’ if you find any discrepancies that need addressing.
Additionally, consider enabling the ‘Confirm on quit’ setting under Interface. It can be a savior from accidental shutdowns while in the midst of a suspenseful movie marathon via Kemo IPTV.
Integrating Kemo IPTV with VLC Player
Activating Your Kemo IPTV Subscription
Diving straight into IPTV content on VLC is straightforward once you’ve activated your Kemo IPTV account. This subscription is your gateway to endless high-quality streams, blocking unnecessary geo-restrictions you might encounter elsewhere.
Begin by capturing your unique Kemo IPTV activation code upon subscription. Log into your provider’s portal and retrieve the m3u playlist or link that’s essential for streaming through VLC.
By choosing KemoIPTV, you double down on content variety and enjoy ease of access not usually provided by standard cable services.
Streaming IPTV Content on VLC
With your unlimited IPTV subscription now active, it’s time to start watching. Follow these easy-to-follow instructions to set up your stream using VLC Player:
- Open VLC Player and click on ‘Media’ in the top-left menu.
- Select ‘Open Network Stream’ and paste the m3u link provided by Kemo IPTV.
- Press ‘Play’ and immerse yourself in the vast world of IPTV content.
Stream quality, channel complexity, and viewing smoothness now lie at your fingertips—easy breezy, right?
Troubleshooting Common VLC Issues
Buffering and Lagging Problems
Even the best technology can have its hiccups. If you encounter buffering or lag during streams, the experience turns frustrating fast.
Firstly, double-check your internet connection. Often, a reduced download or streaming speed translates into sluggish video playback. Try toggling between Wi-Fi networks or resetting your connection to fix potential bandwidth issues.
If connectivity isn’t the problem, adjust your VLC cache settings. Increasing your cache might alleviate the situation and allow smoother streaming through Kemo IPTV.
Codec and Format Errors
Another possible roadblock could be codec incompatibility or media format errors. Despite VLC’s wide codec support, rare file types occasionally cause playability problems.
A quick fix is updating VLC to its latest version, a surefire way to rectify codec discrepancies. Check for updates under the Help section. Regular updates keep VLC Player operating at peak efficiency and introduce improvements necessary for seamless operation.
If the issue persists, consider converting the problematic media file to a more universally-accepted format using a third-party converter.
Exploring Advanced VLC Features for Power Users
Utilizing Keyboard Shortcuts
Beyond basic usage, VLC Player is equipped with advanced features that can enhance your media experience. Keyboard shortcuts allow you to effortlessly navigate through content with precision and swiftness.
Learning key combinations like ‘space’ for play/pause, ‘+’ for increasing playback speed, or ‘f’ for fullscreen toggles maximizes viewing efficiency. Once learned, these shortcuts become second nature, offering you a seamless interaction with Kemo IPTV content.
Enhancing VLC with Extensions
Why limit yourself to stock VLC? Customize and level up your player with extensions crafted to suit a wide range of needs.
Visit the official VLC extension site to explore plugins which can introduce novel functionalities. Whether it’s advanced subtitle management, skins for aesthetic purposes, or enhanced visual effects, there’s an extension out there to augment your user experience.
Your Kemo IPTV viewing can become even more enriched by playing around with these optional features. Turns a simple video playback into an entertainment hub custom fit for you.
Avoiding Pitfalls: Paid and Unofficial VLC Versions
Lastly, a word of caution—beware of supposed ‘premium’ VLC versions. There are scammers that create counterfeit VLC versions, claiming additional features for a price. Avoid these traps by sticking to the official VLC website for downloads.
Similarly, unofficial VLC apps on the App Store should be treated skeptically. These can pose security risks, lack support, and fail to provide genuine VLC functionalities. Always protect your device by verifying sources before installations.
An Experience Transformed: Final Thoughts
Embracing VLC Player on macOS opens a superb gateway to multimedia experiences—transcending ordinary media playback. Especially when paired with Kemo IPTV, users tap into a vibrant stream of content, unhindered by conventional boundaries.
We’ve navigated you through installation, setup, pain points, and additional features—all designed to enrich how you consume digital media. Now, it’s time to transform theory into practice. Start exploring and immerse yourself in the plethora of entertainment options that await you!
FAQ Section
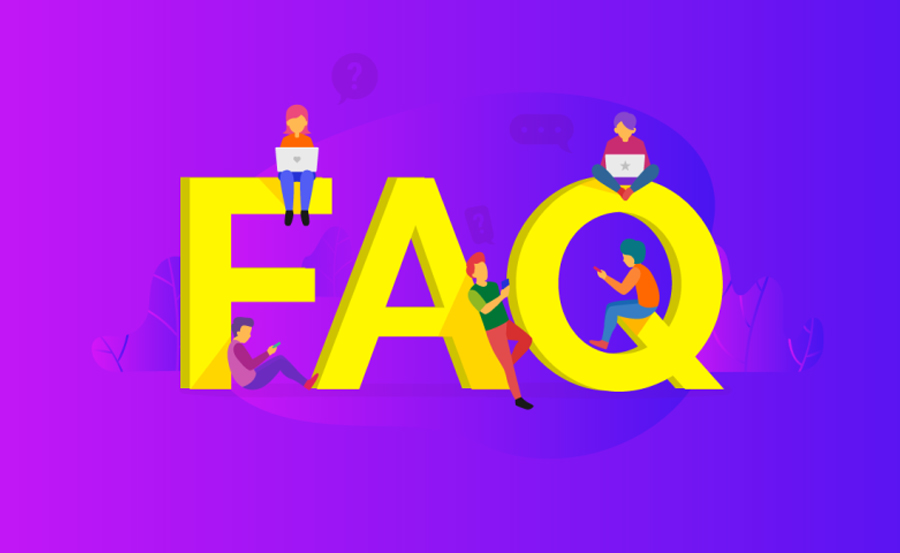
Can I watch live sports on VLC with Kemo IPTV?
Absolutely! Kemo IPTV provides a wide variety of live sports channels, which you can stream using VLC Player. Simply load the sports channels via the m3u link provided by your IPTV subscription.
How do I update VLC Player on macOS?
Updating VLC Player ensures you have the latest features and security updates. Go to ‘Help’ in the VLC menu, then select ‘Check for Updates.’ Follow the prompts to install any available updates.
Is Kemo IPTV legal to use?
Kemo IPTV is a legal IPTV service, offering a wide range of channels and content available for streaming. Always ensure you’re using your subscription in compliance with local laws.
What should I do if VLC crashes when playing content from Kemo IPTV?
If VLC Player crashes, it could be due to various factors such as outdated software or corrupted files. Ensure VLC is updated, and consider reinstalling if issues persist. Also, check the integrity of your m3u links.
Does VLC Player support 4K video playback?
Yes, VLC Player supports 4K video playback. Ensure your macOS system meets the hardware requirements to handle 4K content smoothly. Adjust VLC video settings if necessary for optimal playback.
Can VLC Player organize my media library?
While VLC Player is primarily a media player, it offers basic media library functionalities. For comprehensive library management, consider using VLC in conjunction with specialized library software.
How to Use Perfect Player to Watch International IPTV Channels on Android

